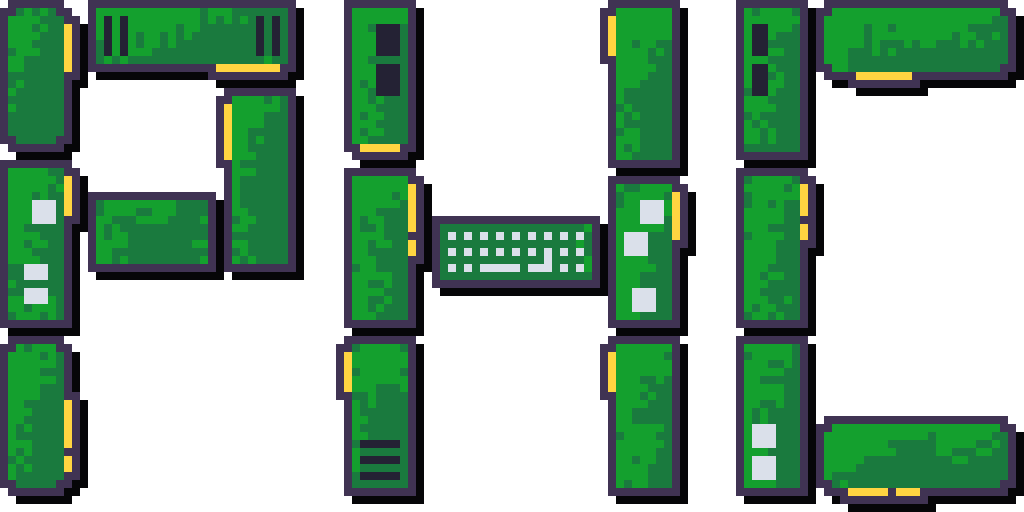Git 101
Git è un sistema di controllo di versione distribuito creato per gestire progetti di qualsiasi dimensione, mantenendo traccia delle modifiche al codice sorgente. Questa guida ci accompagnerà dai concetti di base fino alle funzionalità avanzate.
1. Introduzione a Git
Cos’è Git?
-
Sistema di controllo di versione: Gestisce le modifiche al codice sorgente nel tempo.
-
Distribuito: Ogni sviluppatore ha una copia del repository.
-
Veloce e leggero: Ottimizzato per la velocità e le prestazioni.
Perché usare Git?
-
Tracciabilità: Ogni modifica è tracciata e reversibile.
-
Collaborazione: Più persone possono lavorare sullo stesso progetto.
-
Backup: Repository remoto per il backup del codice.
-
Branching: Lavoriamo su nuove funzionalità senza influenzare il codice principale.
2. Installazione
Se ci troviamo al dipartimento di matematica a Pisa, è già installato su tutte le macchine dell’aula 3 ed aula 4!
Windows
-
Scarichiamo Git for Windows.
-
Seguiamo il wizard di installazione.
-
Durante l’installazione:
-
Selezioniamo “Git Bash” come terminale.
-
Configuriamo un editor di testo (es. Vim o Nano).
-
macOS
-
Usiamo
brewper installare Git:brew install git
Linux
-
Installiamo Git usando il nostro gestore di pacchetti:
-
Debian/Ubuntu:
sudo apt update sudo apt install git -
Arch Linux:
sudo pacman -S git
-
3. Configurazione iniziale
Una volta installato, configuriamo Git con il nostro nome e indirizzo email:
git config --global user.name "Il Nostro Nome"
git config --global user.email "nostro@email.com"Verifica configurazione
git config --list4. Concetti fondamentali
Repository
-
Repository locale: Una cartella sul nostro computer che contiene il nostro progetto.
-
Repository remoto: Una versione del progetto ospitata su un server (es. GitHub, GitLab).
Branch
Un ramo permette di lavorare su modifiche isolate rispetto al codice principale (branch main o master).
Commit
Una snapshot del nostro codice in un determinato momento.
5. Creazione e gestione di un repository
Inizializzare un nuovo repository
Se stiamo iniziando un nuovo progetto, possiamo creare un nuovo repository con il comando:
git initClonare un repository esistente
Se invece vogliamo lavorare su un progetto esistente, possiamo clonare da remoto con:
git clone <URL>6. Lavorare con Git
Aggiungere file
Aggiungiamo file allo stage per includerli nel prossimo commit:
git add <nome-file>
# Oppure, per aggiungere tutti i file:
git add .Commit
Il comando git commit è utilizzato per registrare le modifiche nel repository locale. Ogni commit è una snapshot del progetto, contenente tutte le modifiche che sono state aggiunte tramite git add.
Come funziona:
-
Aggiungiamo modifiche all’area di staging: Prima di fare un commit, dobbiamo aggiungere i file che vogliamo includere al prossimo commit usando
git add. Questo comando prepara i file per essere salvati nella cronologia del repository.Esempio:
git add <nome-file> # Oppure per aggiungere tutti i file modificati git add . -
Effettuiamo il commit: Una volta che i file sono nell’area di staging, possiamo fare un commit. Ogni commit dovrebbe avere un messaggio descrittivo che spieghi cosa è stato cambiato nel progetto.
Comando per fare un commit:
git commit -m "Descrizione chiara del cambiamento"L’opzione
-mpermette di aggiungere il messaggio direttamente dalla linea di comando. Se omettiamo-m, Git aprirà un editor di testo per scrivere il messaggio di commit.
Cosa succede dietro le quinte:
-
Git salva lo stato dei file nell’area di staging in un commit, che viene aggiunto alla cronologia del repository locale.
-
Ogni commit ha un identificatore unico (hash) che consente di risalire facilmente alle modifiche in qualsiasi momento.
Push
git push è il comando che ci permette di inviare le modifiche dal nostro repository locale a un repository remoto (ad esempio su GitHub, GitLab, Bitbucket, ecc.).
Come funziona:
-
Dopo aver fatto uno o più commit locali, dobbiamo inviare queste modifiche al repository remoto.
-
Per fare questo, usiamo il comando
git pushseguito dal nome del remoto (di solitooriginper il repository remoto di default) e dal nome del branch (di solitomainomaster, ma potrebbe essere qualsiasi altro nome di branch che stiamo utilizzando).Comando per inviare le modifiche:
git push origin main
Cosa succede dietro le quinte:
-
Git confronta il nostro branch locale con il branch remoto. Se ci sono nuovi commit nel branch remoto che non sono ancora nel nostro branch locale, ci verrà richiesto di fare un pull per aggiornare prima di fare il push.
-
Il nostro repository locale viene sincronizzato con il remoto, rendendo le modifiche visibili a tutti gli altri che hanno accesso al repository remoto.
Errori comuni:
- Se il repository remoto è stato aggiornato nel frattempo da qualcun altro (ad esempio, con un altro push), riceveremo un errore che ci avvisa che dobbiamo fare prima un
git pullper sincronizzare il nostro lavoro.
Pull
git pull è il comando che ci permette di scaricare e integrare le modifiche dal repository remoto al nostro repository locale. È una combinazione di due comandi: git fetch (scarica i cambiamenti dal remoto) e git merge (integra questi cambiamenti nel nostro branch attuale).
Come funziona:
-
Se altri collaboratori hanno fatto modifiche al repository remoto, possiamo ottenere queste modifiche con
git pull. Questo comando aggiorna il nostro branch locale con le modifiche più recenti dal repository remoto. -
Eseguiamo il comando:
git pull origin mainIn questo caso,
originè il nome del repository remoto (il nome predefinito quando cloni un repository), emainè il branch che vogliamo aggiornare.
Cosa succede dietro le quinte:
-
git fetchscarica tutte le modifiche dal repository remoto, ma non le integra ancora nel nostro codice. -
git mergeunisce le modifiche scaricate al nostro branch attuale, risolvendo eventuali conflitti, se necessario.
Errori comuni:
- Se ci sono conflitti tra il nostro lavoro e quello degli altri, Git ci avviserà che dovremo risolverli manualmente. Dopo aver risolto i conflitti, dovremo aggiungere i file risolti (
git add) e completare il merge con un commit.
7. Lavorare con branch
Creare un nuovo branch
Per creare un nuovo branch in Git, utilizziamo il comando:
git branch <nome-branch>Sostituiamo <nome-branch> con il nome desiderato per il nuovo branch.
Spostarsi su un branch
Per spostarci su un branch esistente, usiamo:
git checkout <nome-branch>Oppure, per creare e spostarci su un nuovo branch in un solo comando:
git switch -c <nome-branch>Unire un branch nel branch principale
Per unire un branch nel branch principale (di solito chiamato main):
-
Spostiamoci sul branch principale:
git checkout main -
Eseguiamo il merge del branch desiderato:
git merge <nome-branch>Sostituiamo
<nome-branch>con il nome del branch che vogliamo unire.
Risoluzione dei conflitti
Quando due persone modificano lo stesso file, Git può generare un conflitto. Ecco come risolverlo:
-
Identifichiamo il file in conflitto:
git status -
Modifichiamo manualmente il file per risolvere il conflitto. Cerchiamo i segni di conflitto (
<<<<<<<,=======,>>>>>>>) e scegliamo quali modifiche mantenere. -
Aggiungiamo il file risolto allo stage:
git add <file> -
Concludiamo con un commit per salvare le modifiche risolte:
git commit
9. Comandi utili
Visualizzare le differenze
git diffAnnullare modifiche
-
Prima del commit:
git checkout -- <file> -
Dopo il commit:
git reset --soft HEAD~1
Eliminare un branch
git branch -d <nome-branch>10. Best practices
-
Scriviamo messaggi di commit chiari e descrittivi.
-
Creiamo branch per nuove funzionalità o bugfix.
-
Sincronizziamo frequentemente il nostro repository locale con quello remoto.